制作时首先要把U盘分两个区,需要使用量产工具对U盘进行量产操作(所谓量产就是给U盘刷底层的固件,即底层的数据或程序,量产的初始化操作能在一定程度上对U盘进行修复,此外,量产还有一个重要的作用,即可以改变U盘的模式),添加文件后,变成USB-CDROM的格式,数据的安全性得到根本保障,不会受到病毒的攻击,如果添加的文件是系统Winpe.1SO(或XP GHOST.iso)文件,即可变成可启动U盘。也可以只把U盘的一部分划出来添加Winpe.iso(或XP.iso)文件变成USB-CDROM的格式,其余的当成正常的u盘来使用,用来存储文件,在系统下U盘可以看到两个独立的盘符:USB-CDROM、USB-HDD模式,如果进一步把USB-HDD部分制作成可启动U盘模式,即制作出双启动的U盘了。
制作软件:UFDutility_v3.4.8.0量产工具、老毛桃U盘启动盘制作工具V2013(UD+ISO超级版)、U盘量产专用的ISO格式的Winpe(天意或其他版本)。
1.分割U盘.划出保密分区
插上U盘,运行UFDutility,如果是可操作的U盘(如果没有,将提示无U盘插入),将会出现如下图所示的工具条界面。

选择点击“分割管理员”按钮,弹出如下图所示界面,PublIC为公共资料区卷标,Security为保密区卷标,都可以重命名。蓝色表示公共资料区Public容量,橘色表示保密区Security容量。可以利用键盘上的左/右、上/下键或者用鼠标在竖直的显示条上来调整公共区和保密区的容量,公共区的最小容量不能小于5MB。在下图所示窗口中,可以输入新的密码(最大不超过8个字符),然后点击“开始”按钮执行分割任务。
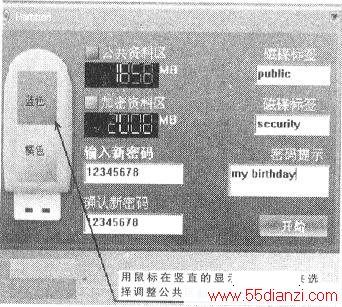
接着在弹出提示窗口中点击“OK”继续执行,然后就会弹出“装置处理中”进度条的窗口。
格式化完成后,点击“OK”键,然后拔插U盘。
打开“我的电脑”,可以看到分割后的公共区盘符。
要进入加密区则需要运行UFDutililiry,点击保密区管理按钮,在执行分割功能时,程序自动复制本身到公共分区里,以方便使用。
保密区的登入和登出:点击UFDutilility工具条上SecurityManager按钮,即会弹出登录窗口。登录成功后,即会在“我的电脑”里显示保密区。
进入保密区后,“我的电脑”只显示保密分区的盘符,并且在电脑桌面右下角的任务栏中出现保密分区登入提示符。
要退出保密区,点击任务栏登入提示符,点击“登出”按钮,U盘即退出保密分区状态,回到公共分区的状态。
由此可见,公共分区和保密分区不能同时登入一个分区。
2.制作USB-COROM分区
添加系统iso文件,实现USB -COROM启动点击工具条上的“AutorunManager”按钮,点击映象栏“选择添加ISO文件”按钮。
映像栏选择准备好的系统镜像文件(推荐使用量产专用Winpe,这里是天意量产Winpe.iso维修工具),选择天意U盘维护系统2013,点击“OK”。加载ISO文件后,可以看出CDROM划出了638MB的空间,公共区的空间相应减少。点击“烧录”按钮后,在弹出对话框中点击“OK”即可,然后需要耐心等待几分钟。
烧录完成后,会弹出对话框,再重新插拔U盘一次即可。然后就会在“我的电脑”里出现CDROM天意U盘维护系统(H:)和Public(I:)两个盘符。
3.制作USB-HDD启动盘
运行老毛桃U盘启动盘制作工具,选择要制作的U盘,这里选择公共区Public,再点击“一键制作USB启动盘”按钮即可。
在弹出的提示窗口中,点击“确定”即可开始制作。制作中,请耐心等待。
制作完成,会弹出是否进行启动模式测试提示窗口。点击“是”或“否”都可以。至此,带有加密区的双启动U盘制作完成。
本文关键字:暂无联系方式电脑-IT数码-外设,电子制作 - 电脑-IT数码-外设
上一篇:DIY LED发光袖珍描图板