操作步骤:
本文是预装Windows 8 系统一键恢复的操作步骤,测试采用使用GPT分区格式机型,供您需要时参考。 3. 选择“微软拼音简捷”;
3. 选择“微软拼音简捷”;
 4. 选择“疑难解答”;
4. 选择“疑难解答”;
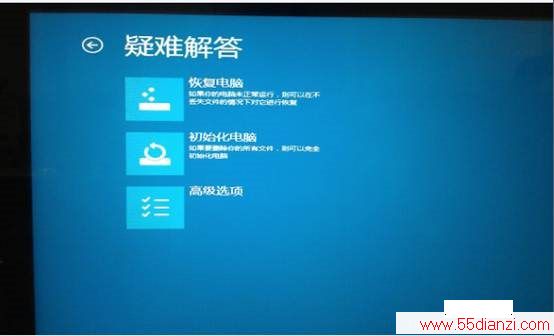 5. 在疑难解答界面中选择初始化电脑,点击“下一步”,选择Windows 8系统;
5. 在疑难解答界面中选择初始化电脑,点击“下一步”,选择Windows 8系统;

 6. 选择Windows 8;
注:如果系统有多个分区,会显示选择提示是否对非系统分区进行重置操作,根据个人需要选择即可。
6. 选择Windows 8;
注:如果系统有多个分区,会显示选择提示是否对非系统分区进行重置操作,根据个人需要选择即可。

 7. 可根据需要选择“完全清理驱动器”或“仅删除我的文件”,来决定操作过程中是否会进行格式化操作,此文档选择的是“仅删除我的文件”;
注:“完全清理驱动器”选项过程中会多次格式化操作,需要时间非常长,大约20~150分钟(时间取决于是否对非系统分区恢复和硬盘大小等)。“仅删除我的文件”仅需要不到半个小时。建议使用“仅删除我的文件”。
7. 可根据需要选择“完全清理驱动器”或“仅删除我的文件”,来决定操作过程中是否会进行格式化操作,此文档选择的是“仅删除我的文件”;
注:“完全清理驱动器”选项过程中会多次格式化操作,需要时间非常长,大约20~150分钟(时间取决于是否对非系统分区恢复和硬盘大小等)。“仅删除我的文件”仅需要不到半个小时。建议使用“仅删除我的文件”。
 8. 确认无误后,点击“初始化”按钮;
8. 确认无误后,点击“初始化”按钮;
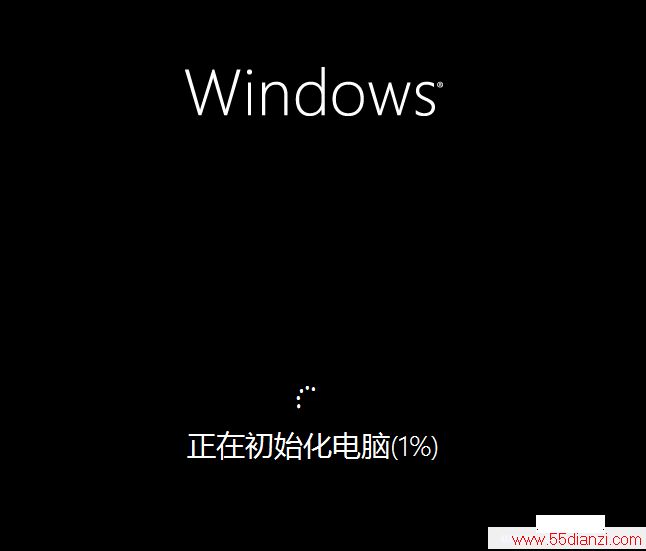 9. 等待大约10分钟恢复完成,填写区域和语言,下一步;
9. 等待大约10分钟恢复完成,填写区域和语言,下一步;
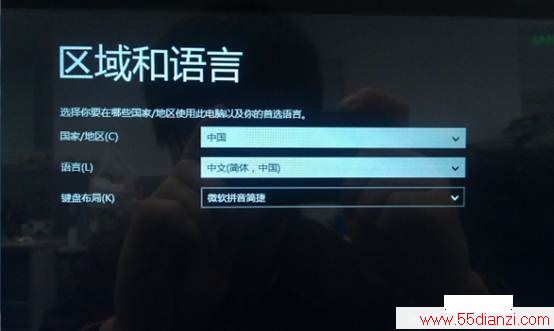 10. 我接受有关Windows和这台电脑的这些许可条款,下一步;
10. 我接受有关Windows和这台电脑的这些许可条款,下一步;
 11. 选择Metro界面颜色;
11. 选择Metro界面颜色;
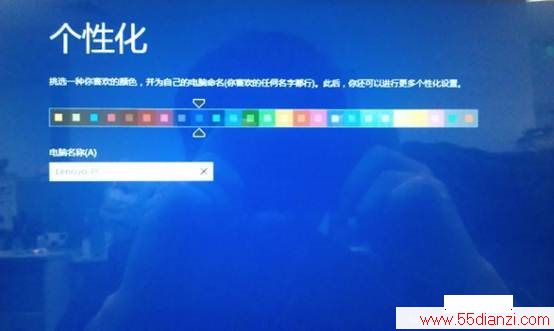 12. 连接无线网络,如果没有无线网络可以点击左下角跳过连接;
12. 连接无线网络,如果没有无线网络可以点击左下角跳过连接;
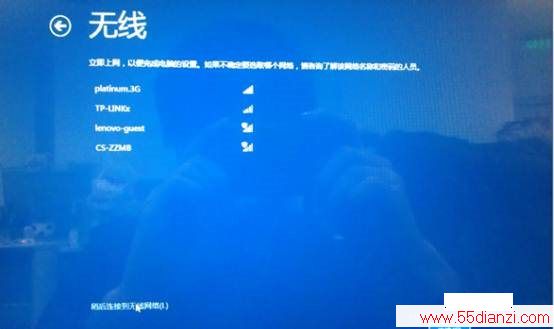 13. 使用快速设置;
13. 使用快速设置;
 14. 填写用户名,点击完成,之后等待几分钟后即可见到桌面了。
14. 填写用户名,点击完成,之后等待几分钟后即可见到桌面了。
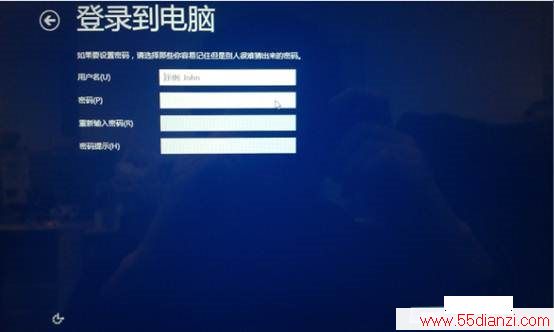 15. 一键恢复操作完成。
15. 一键恢复操作完成。
备注: